SAP Business One - Working With Audit Reports
Working with Audit Report
If you are using a perpetual inventory configuration, the Inventory Audit Report is one of the most important reports for inventory and production areas. You may appreciate it during year-end closing activities, auditing or whenever there is a need to get to know details or summary from inventory journal, with possibility to use wide variety of selection criteria.
This report is used to make comparisons between the Accounting view (Inventory accounts) and the logistics view (Inventory value displayed by the Audit Report). The report explains the value changes in Inventory accounts. Only Inventory related transactions are displayed in this report. Transactions with non-inventory items, drop-ship warehouse or Service type documents are out scope of this report.
Inventory Audit Report has two types:
· Inventory Audit Report
· Batches and Serials Inventory Audit Report
1. Inventory Audit Report provides an overview on inventory items. It allows an expanded view where you can drill down to individual transactions of selected items or you can use a collapsed view to display cumulative values and balances per item, warehouse or even G/L inventory account. All current valuation methods are supported and the information about valuation method can be also made available when using the expanded view.
2. Batches and Serials Inventory Audit Report is a dedicated report for items with ‘Serial/Batch Valuation Method’. The report provides inventory valuation details per individual batches or serials numbers.
Both reports are available in the same path. Go to SAP Business One Main menu, choose the Inventory → Inventory Reports → Inventory Audit Report or Batches and Serials Inventory Audit Report.
How does Inventory Audit Report work?
The Inventory Audit Report – Selection Criteria windows.
You can use this report for different business requirement as given below:
1. If you want to track of how system calculated item cost and transaction value of a specific item, then always select the System Date option in selection criteria window. The report will display all transactions chronologically based on creation date, which can be useful when reviewing details of inventory calculations or inspecting movements in the cost price across transactions.
2. If you want to compare the G/L account balance with stock value for all or individual G/L inventory accounts for certain accounting period, then preferably select the Posting date option and all warehouses in selection criteria window. When you run the Inventory audit report by Posting Date and the posting date of transaction falls within the defined range,
but the transaction system date falls outside the range, then report displays the row for this transaction in blue color.
3. To compare the Inventory account balance with Audit Report for some selected account, select the G/L accounts checkbox in selection criteria window and select the accounts via click on browse button.
4. If you manage item cost on the company level and not for each warehouse individually, select all warehouse without selecting ‘Group by Warehouse’ checkbox to see the accurate data in report. If company manages price per company, the checkbox is not visible. This information is listed in SAP Note 1279742.
Special case – price is managed per WH but since SNB valuation method is per company, the ‘Group by Warehouse’ should not be selected. We have added this to SNB valuation How to Guide.
5. If an item has no transactions within the selected date range but has open transactions from previous period and you want to see the total of these open transaction as an opening balance of this item, then always select the checkbox ‘Display OB for Items/Accounts with no transactions’.
A sample view of Inventory Audit Report:




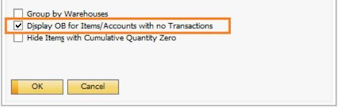

Comments
Post a Comment